Cómo usar los Tableros Kanban en Notion (Incluye plantilla GRATIS)
En este post te muestro cómo usar los famosos tableros kanban de forma digital en NOTION para organizarte mejor, y lo mejor, te comparto una plantilla gratis!
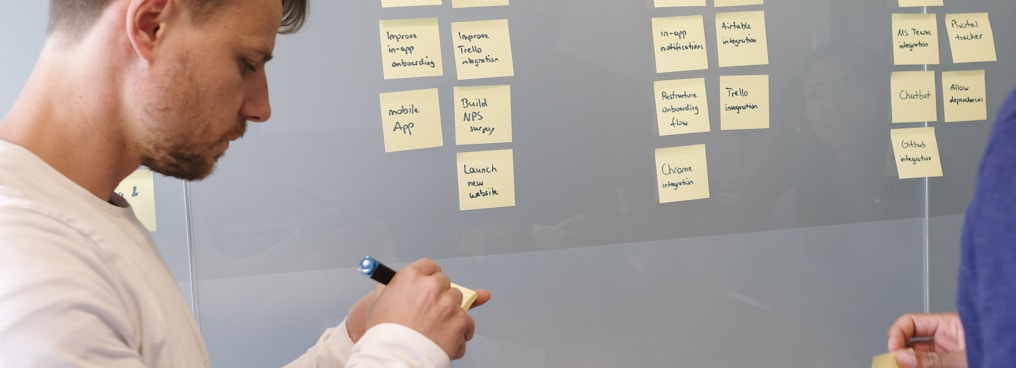

En un post pasado les hablé sobre qué son los tableros kanban y cómo poder usarlos para poder organizarse mejor con sus tareas y poder ver qué tareas requieren una mayor atención que otras, cuales no se han comenzado y cuales han sido terminadas con éxito. Sin embargo, en ese post me enfoqué en cómo hacer estos tableros de forma física, usando un pizarrón o la pared.
Es por ello que he creado este post, para mostrarles cómo poder usar estos tableros pero dentro de la aplicación de Notion para aquellas personas que son fanáticas de esta aplicación, o bien, buscan una alternativa a los tableros kanban que puedan llevar a todos lados en la palma de su mano, o quienes quieran coordinar las tareas de un equipo de forma digital teniendo un control de todas las actividades a desarrollar sin tener que reunirse físicamente.
Si no sabes qué es y cuál es el objetivo de los tableros kanban, te recomiendo ampliamente que cheques el post explicativo que te dejo aquí debajo.
LEER MÁS SOBRE: Qué es y cómo empezar un tablero kanban
La plantilla
La plantilla luce así y a continuación les dejo el link para poder ir a la plantilla, donde podrán duplicarla y agregarla a su Notion.


Si eres nuevo en Notion puedes ir a ESTE POST donde te muestro los primeros pasos para aprender a usarlo, y te dejo ESTE POST si no sabes cómo agregar plantillas a tu Notion.
¿Cómo funciona la plantilla?
Como podrás observar, la plantilla contiene 4 columnas, las cuales son las que debe llevar un tablero kanban.
Pendientes
Aquí es donde irás agregando cada una de las tareas que debes desarrollar, lo único que debes hacer es dar clic donde dice “+ New” y así agregarás una tarea nueva.
Si das clic a la tarea que agregues, te aparecerá algo como esto:




Add Assignee: aquí podrás asignar la tarea a una persona de tu equipo. Puedes ignorar o eliminar esta categoría si usarás el tablero para un control personal.
Status: este se refiere a en qué columna se encuentra cada una de las tareas (se pondrá automático la etiqueta “Pendientes” ya que es ahí donde ingresarán cada tarea.
Asignatura: para tener un control más específico, puedes ingresar cada una de las asignaturas de tu curso para así saber a que materia pertenece cada tarea.
Add Tipo de trabajo: este se refiere a si es un trabajo individual o en equipo.
Add fecha de entrega: la fecha en la que esa tarea se entrega o cuando ya debe estar terminada y lista para entregar.
Como puedes observar en la parte de abajo, aparece un botón que dice “Tarea”, esto es una plantilla en la que podrás ingresar los siguientes datos:


Descripción de la tarea: puedes poner las instrucciones de la tarea, las cuales normalmente es una explicación que te da el profe sobre cómo quiere el trabajo.
Actividades: son todas aquellas cosas que debe tener el trabajo, tal vez el formato, cierto tipo de recursos como imágenes o videos, etc. Esto es especialmente útil cuando trabajas con más personas, ya que así todos pueden ver de qué trata la tarea y qué debe contener.
Prioridad
Esta columna se refiere a aquellas tareas que se deben comenzar primero, ya que son complicadas y largas, o simplemente porque la fecha de entrega es más próxima que las otras tareas, en fin, tú decides los criterios por los cuales se le debe prestar atención a una tarea antes que a las demás y es bastante útil tener esta columna especialmente cuando no sabemos por dónde comenzar a atacar los pendientes.
En progreso
Aquí irán todas las actividades que se encuentren ejecutándose en el momento. Como te mencionaba en el post sobre tableros kanban, es importante que no sobrecargues esta columna, ya que hacer varias cosas a la vez no siempre es bueno, por lo que limita la cantidad de tareas que se encuentren aquí. Como excepción se tiene cuando se trabaja en equipo, ya que es probable que cada miembro trabaje en una actividad diferente, y es solo así que la columna de “En progreso” se verá un poco saturada.
TE PODRÍA INTERESAR: Por qué no debes hacer multitasking.
Terminado
En esta última columna irán todas aquellas actividades que han sido hechas por completo. Recuerda no mover las tareas a esta columna si no están terminadas al 100%, para no generar ninguna confusión.
Para ir moviendo las actividades a la siguiente columna, lo único que debes hacer es arrastrar cada tarea a la siguiente columna, ¡bastante sencillo!
Eso es todo por este post, espero que les sea de utilidad esta plantilla, la verdad es que es bastante sencillo entenderle, además de que hacerlo con Notion te da la ventaja de poder llevar tu tablero kanban a todos lados y el poder actualizarlo en tiempo real para todos los dispositivos. Recuerda que si tienes alguna duda puedes dejar un comentario aquí abajo, aunque también me puedes contactar por pinterest en @serproductivo.
